Cara Membuat Grup di Zoom dengan Mudah
Admin Januari 18, 2021

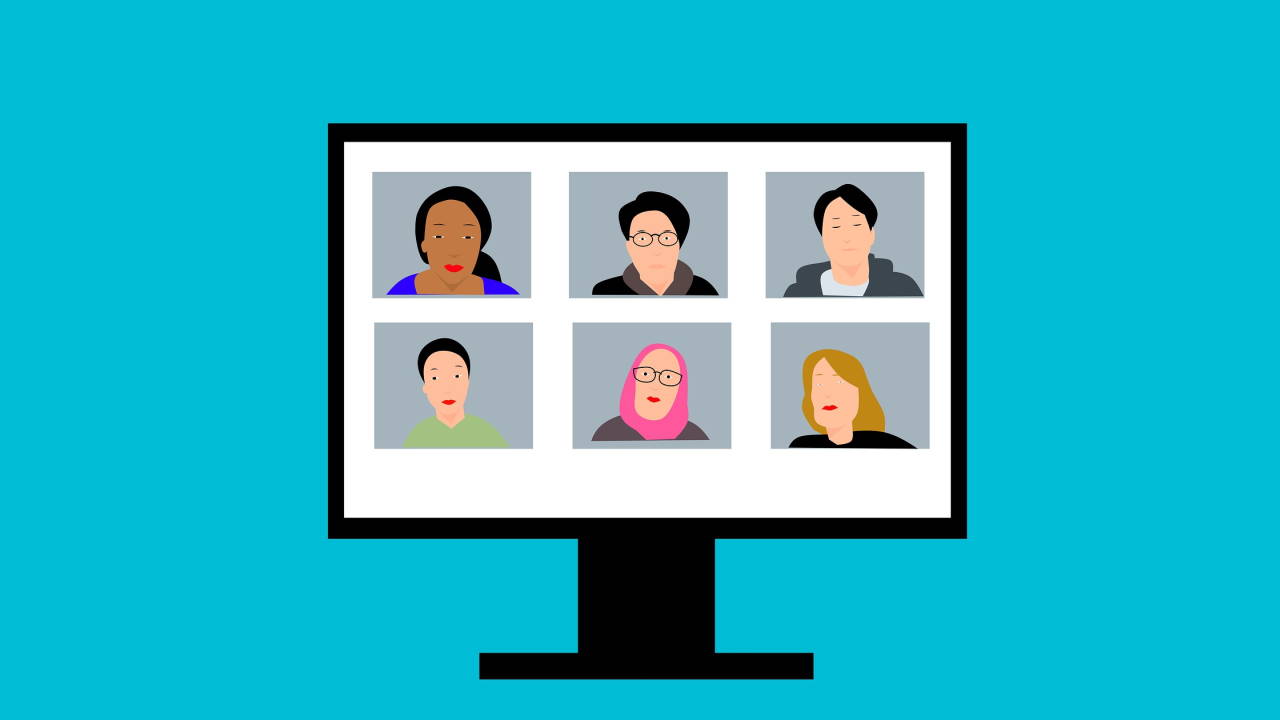
Cara Membuat Grup di Zoom dengan Mudah
Selama pandemi Covid 19, banyak aktivitas dilakukan di rumah seperti belajar-mengajar, meeting atau rapat dan pekerjaan lainnya. Untuk bertatap muka secara real time, banyak orang menggunakan aplikasi Zoom. Bicara soal konferensi video, ulasan Kita kali ini akan menjelaskan seputar cara membuat grup di Zoom. Bagi yang mau tau tutorialnya, silahkan simak pembahasannya berikut ini.
Zoom merupakan salah satu aplikasi paling populer saat ini, karena banyak digunakan orang di berbagai negara untuk rapat, belajar dengan dosen dan lain sebagainya. Ini karena fiturnya yang lengkap, tampilan antarmuka yang sederhana, membuat banyak orang menyukainya.
Cara Membuat Grup di Zoom
Balik lagi ke topik yang mau Kita bahas. Sebenarnya gampang sekali membuat grup di aplikasi Zoom. Namun untuk pemula yang belum tahu caranya, tenang Kita sudah merangkumnya di bawah ini.
- Pertama, buka terlebih dahulu aplikasi Zoom pada ponsel.
- Jika belum ada, download di Play Store. Lalu install.
- Pada halaman awal Zoom, pilih menu Kontak.
- Kemudian pilih Channels dan pilih Create A New Channel.
- Nantinya akan tampil dua opsi yakni Public Channel dan Private Channel. Silahkan pilih sesuai kebutuhan.
- Setelah itu, masukkan Nama dari Grup yang akan dibuat.
- Lalu klik Next. Selanjutnya, Anda langsung bisa menginvite anggota grup yang mau dimasukkan. Apabila sudah klik OK.
- Kemudian, hasilnya akan tampil seperti gambar di bawah ini.
- Untuk menambah anggota grup lagi, silahkan klik grup. Lalu pilih panah ke bawah.
- Selanjutnya pilih Invite Member. Kemudian pilih logo disebelah kanan atas. Selesai.
Cara Membuat Link Zoom Meeting
Untuk membuat link Zoom meeting juga sangat mudah dilakukan. Untuk Anda pemula yang belum tau langkah-langkah, silahkan simak tutorial di bawah ini:
- Pertama, unduh dan install terlebih dahulu aplikasi Zoom.
- Kemudian buka dan jalan aplikasi tersebut.
- Selanjutnya, Anda akan dihadapkan langsung pada menu Pop-up Login, sebelum dapat masuk ke dalam layanan.
- Ada 3 pilihan untuk mendaftar dan masuk aplikasi Zoom yakni With SSO, Google, dan With Facebook.
- Di sini saya berikan contoh dengan Akun Google untuk Login.
- Setelah Login. Anda akan dibawah ke halaman utama Zoom.
- Silahkan pilih New Meeting untuk membuat pertemuan.
- Selanjutnya, Anda akan di bawah masuk ke halaman utama meeting dengan panggilan video.
- Setelah itu, akan muncul beberapa menu seperti Chat, Record, Reaction, Mute, Video, Share Screen, Participants dan End.
- Silahkan Anda pilih opsi Participants. Lalu pilih Invite.
- Selanjutnya akan tampil kotak dialog pop-up untuk mengundang peserta.
- Anda bisa langsung membagikan undangan melalui email atau copy tautan dengan cara menekan tombol Copy Invitation atau Copy Invite Link.
- Jika Anda memilih melalui email (Default Email, Gmail, dan Yahoo Mail) maka tautan akan langsung dikirim ke alamat email yang dituju.
- Sedangkan tombol Copy Invitation atau Copy Invite Link berfungsi untuk menyalin tautan.
- Setelah itu, tautan bisa di kirim langsung ke media sosial baik itu WhatsApp, SMS, maupun aplikasi chatting lainnya.
- Setelah berhasil mengirim tautan, maka penerima langsung bisa membuka tautan itu untuk bergabung.
- Selanjutnya, tautan akan membawa si penerima ke dalam aplikasi Zoom dan Ruang Meeting.
Catatan: Tombol Copy Invitation hanya bisa memberi tautan, Meeting ID serta Passcode, sehingga Anda bisa memilih masuk memakai Meeting ID atau Link. Sedangkan Copy Invite hanya bisa memberi tautan ke Ruang Meeting saja.
Cara Menggunakan Fitur Zoom
Ada banyak sekali fitur Zoom yang bisa Anda gunakan untuk mengatur meeting online. Misalnya merekam video meeting, mengatur ulang jadwal meeting dan lain sebagainya.
1. Mengatur Ulang Meeting
Kapan saja dan dimana saja, Anda bisa mengatur jadwal meeting dengan menggunakan aplikasi Zoom. Namun pastikan, sebelum mengatur jadwal harus disesuaikan dengan para anggota lainnya.
Berikut langkah-langkahnya:
- Buka aplikasi Zoom terlebih dahulu, lalu sign in.
- Kemudian pilih ikon karakter.
- Lalu pilih setting meeting. Nantinya Anda akan dimunculkan dengan layar seperti pada gambar ini.
- Silahkan atur semua, dari topik pembahasan, tanggal, video, audio hingga kalender yang mau dipakai.
- Jika semua sudah diatur dengan benar, terakhir klik Schedule.
2. Atur Ulang Jadwal Meeting
Dengan aplikasi Zoom Anda bisa dengan mudah mengatur ulang jadwal meeting. Mau mingguan, bulan dan lain sebagainya secara teratur.
Pastikan Anda sudah memberi centang pada kolom recurring meeting. Kemudian tabel akan tampil, ketika Anda menekan profile. Lalu ke pilihan meeting settings.
Dalam pengaturan ini, Anda bisa memperoleh setidaknya dua manfaat yang diberikan oleh aplikasi Zoom. Pertama Anda bisa mengumpulkan semua video call dalam satu tempat, sehingga Anda bisa mengatur setiap kali mau mengadakan rapat online. Kedua, Anda bisa mengatur semu video call ulang dalam satu URL yang sama. Sehingga Anda bisa mengundang peserta lain, tanpa harus membuat URL baru.
3. Menjalankan Rapat Tanpa Video
Dengan aplikasi Zoom, Anda juga bisa menjalankan rapat tanpa menggunakan video, melainkan hanya memakai suara saja. Caranya pun sangat mudah. Anda hanya perlu menekan pilihan start with no video pada beranda Zoom.
Setelah itu, Anda memulai rapat dengan beberapa opsi seperti:
- Invite others: Bisa mengundang anggota lain untuk bergabung ke dalam rapat.
- Share screen: Berbagi konten dengan audio, tanpa memakai video.
- Audio conference: Rapat tanpa menggunakan video.
Cara Join Meeting di ZOOM
Untuk melakukan join meeting di Zoom baik menggunakan layanan pro atau basic sebenarnya sama saja, tidak ada perbedaan. Caranya pun simpel sekali, Anda hanya mengklik link yang dibagikan oleh anggota atau teman lain melalui email atau aplikasi chatting.
Jika memang tidak ada link, Anda bisa masuk ke aplikasi Zoom, kemudian klik icon + dengan tulisan join. Setelah itu, masukkan ID meeting Anda yang terdiri dari 11 angka, lalu masukkan password atau ID Partisipan yang terdiri dari 6 angka.
Setelah itu, secara otomatis Anda akan masuk. Apabila mempunyai Host memoderasi pertemuan maka Anda akan dibawa ke halaman ke waiting Room. Setelah itu, tunggu saja hingga Host memberikan izin masuk.
Cara Jadi Host di Zoom
Berikut langkah-langkah menjadi host rapat di aplikasi Zoom:
- Buka aplikasi Zoom Cloud Meeting terlebih dahulu.
- Kemudian klik Sign In. Lalu masukkan email dan kata sandi.
- Selanjutnya pilih start a meeting.
- Secara otomatis Anda akan menjadi host meeting.
- Selanjutnya, udang anggota lain dengan menekan menu participant.
- Lalu klik invite. Nantinya akan di tampilkan beberapa pilihan cara invite Zoom meeting seperti lewat Copy URL, Invite Zoom Kontak, Pesan dan Email.
- Terakhir, Anda bagikan saja link meeting baik itu lewat WhatsApp atau aplikasi chatting lainnya.
Bagaimana, gampang sekali bukan cara membuat grup di Zoom. Jadi, bagaimana pengalaman Anda melakukan meeting atau belajar mengajar secara online dengan Zoom? Apakah lancar atau ada kendala? Terima Kasih dan Semoga Bermanfaat!

